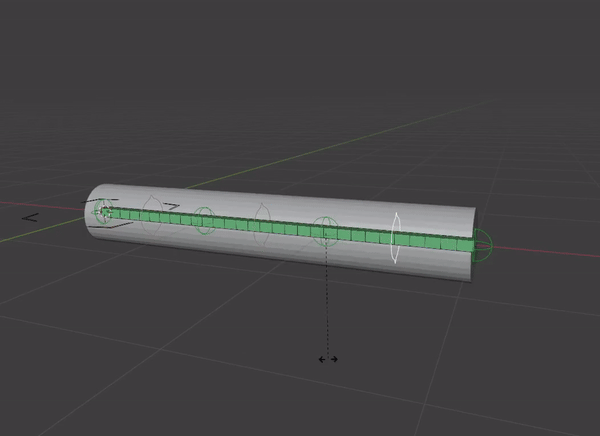Organizing Bones
In Blender, bones can be organized using Bone Collections, or Bone Selection Sets, if you use that addon.
Bone Collections
If you generate the Cloud Basic Human metarig and select the generated rig, you should be able to find this panel under Sidebar(N panel)->CloudRig->Bone Collections:
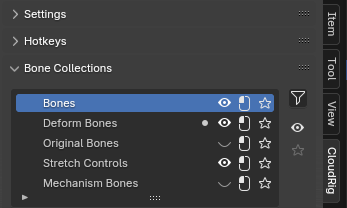
You can also summon this collection list menu using Shift+M on a CloudRig armature.
Organizing Bones
If you want to customize which generated bones get placed in which bone collections, you can do this using Bone Sets. Let's say we have a strand of hair rigged with the FK Chain component type, and we want the hair FK bones to go on a Hair collection that we created, not the "FK Controls" collection that it uses by default.
Organizing bones is considered an advanced feature, so enable Advanced Mode. At the bottom of the parameters, you'll find the Bone Organization sub-panel:
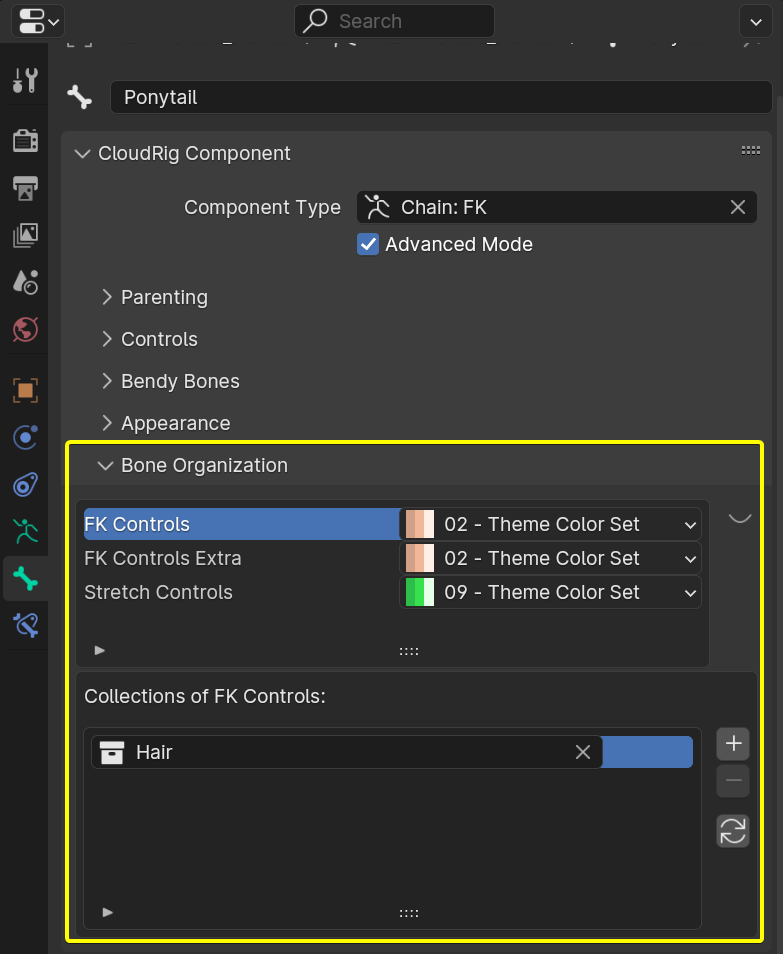
And as you can see, all we have to do is assign our Hair collection as one of the collections that the FK Controls of this component should be assigned to. You can assign them to as many collections as you wish.
Bone Colors
You can also choose a color preset to assign. This preset will be converted to a custom color, meaning your personal color presets will propagate to whoever uses your rig. This ensures the rig looks the same way, no matter who's using it. Additionally, you can change Blender's default color presets to CloudRig's recommended ones in the preferences, using this button: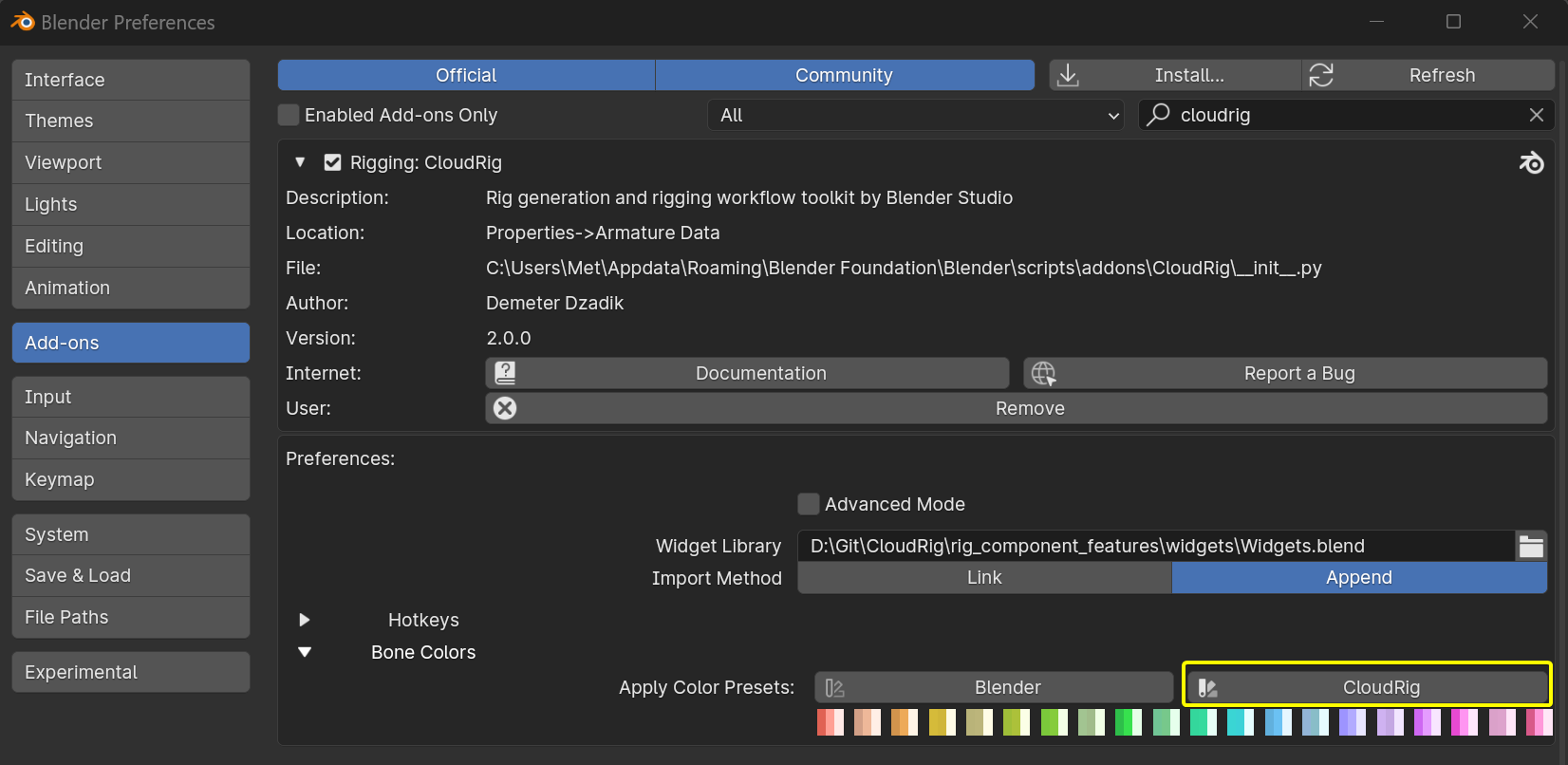
Custom Collections
If you want to create collections even more granularly, you can simply create them on the generated rig, and assign whatever bones you want. You just need to let CloudRig know that you want to preserve these collections when re-generating the rig. And to do that, you first need to enable the collection authoring UI:
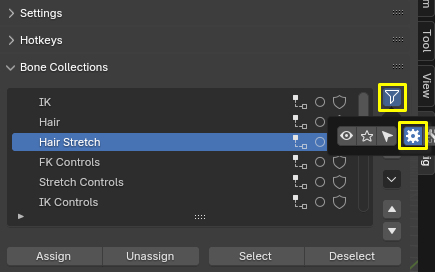
Then you can create your collections, assign bones, and the important part: Mark the collection as preserved, using the shield icon. These collections will be fully preserved when you regenerate the rig.
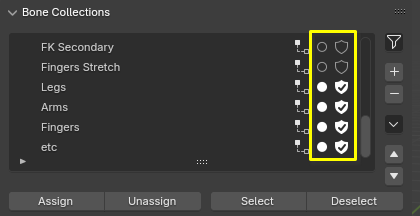
Selection Sets
Instead of having to use multiple systems to organize your bones, CloudRig implements all the features of SelectionSets. To start, you can easily convert your selection sets to collections:
- Enable collection authoring UI on the generated rig, as mentioned above.
- Copy Selection Sets to clipboard as you normally would:
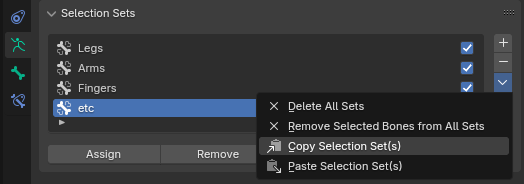
- Paste Selection Sets as Collections on the generated rig via CloudRig:
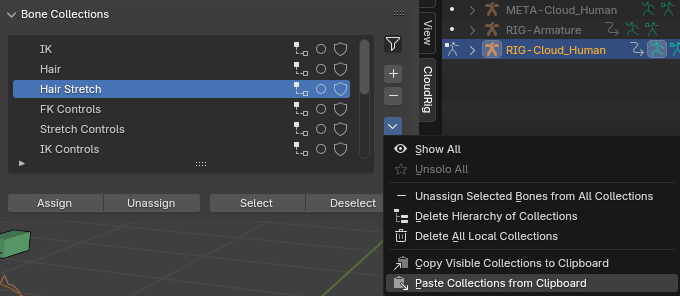
- Your selection sets are pasted. The filled circle indicates that they were marked for Quick Access, and the shield indicates that they will be preserved when the rig is re-generated.
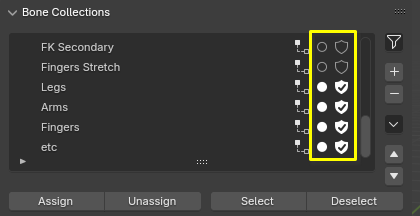
Quick Select
Collections marked with the circle will be included in the Quick Select menu, which is bound to Shift Alt W by default:
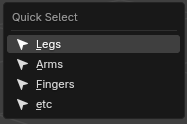
Bone Display Size
You might often encounter that the sizes of the bone shapes are too big or too small for some parts of your character. This can result in an eye sore, or worse, important controls only being visible with Bone X-Ray. For this reason, all CloudRig components' bone shapes will scale according to the BBone scale of the bone in the metarig. You can find the Display Size X/Z properties in the Bendy Bone panel of the Properties Editor, or use the well-hidden Bone Envelope tool in the toolbar to change the bone size. In both cases, your armature's bone display type needs to be set to BBone. This will not affect any behaviour on the rig, it's purely for visual aid.
Here I increase the BBone scale, then re-generate the rig, to make sure the FK controls are bigger than the mesh.